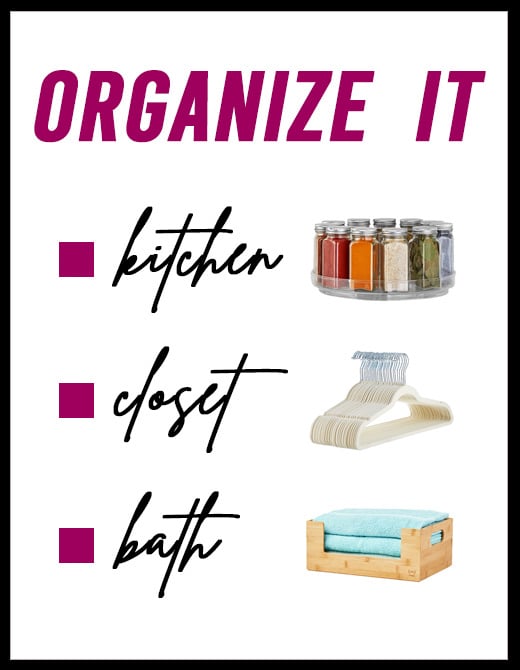Thanks for the love on our new matchstick blinds yesterday! It appears there’s also a lot of interest in Phoebe, our new Fiddle Leaf tree…so I’m planning a post on my tips for not killing them in the first month.
When I showed you the newly organized Kid’s Bathroom, many of you commented on the labels. So, today I’ve got a simple tutorial I thought might be helpful for those of you who agree labels are one of life’s necessities.
Sure you can find cute labels for purchase, but they can be pricey, and aren’t always the size or color you need. Using this FREE method, all you need is a package of these full-sheet labels and PicMonkey.
First you need to create a blank image the same size as your label sheets, by using the ‘Create a Collage’ feature, shown on the PicMonkey Home page. It will open in a default size of 1024 x 1024 pixels. The only thing we’re doing on this screen is changing the numbers at the bottom to resize the image. Since our label sheets are 8.5 x 11, our blank image needs to be 850 x 1100. You need to click the lock icon in order to change the second number. Then save this blank page to your computer, disregarding the grid pattern.
Now back to the Home page on PicMonkey, and click the ‘Edit a Photo’ option. From there, select your new blank image to open. We’ll use the Overlays to create our label shapes.
There are tons of options (most are free, but some you must pay the $5/month membership fee to access), but for this tutorial I’m using those found under ‘Labels.’
Once you’ve selected your shape, you can customize the colors using the pop-up box. Click and drag the circles on the corners of the label box to resize your shape. Make sure you’re viewing it at actual size by checking that the number on the bottom-right corner of the PicMonkey screen shows 100%. That way you can size each label to a custom fit.
Next, add a text box, and select your font.
You can customize your text color using the pop-up window, as well. Just make sure your text box is selected.
Once you have your label in the size and colors you like, we’re going to duplicate it by right-clicking the image box.
Do that step for as many labels as you need, arranging them evenly on the page. Once your text color, font and size is how you like it, click on the text box to highlight, then right-click to duplicate text. If you want each label to read something different, just highlight each duplicated text box and change the text.
Arrange those on each label. If you decide to change the colors, just click the label and select new colors in the pop-up window.
Once done, save those pretty labels to your computer as a jpeg image. From there, just print the image as usual on your label sheet. Update: The smartie-pants PicMonkey folks told me if you save as a .png, the image will print sharper!!
Here are some labels I made for our Bathroom organizing.
I used a heart overlay with a small banner to create these for Babygirl’s Valentine treat bags. Once the sheet was printed, we used a craft punch to cut them out.
Here’s an assortment of blank labels, all printed on a single sheet. The combinations are limitless!
I’ve used this same process to make recipe cards, too. Just choose your preferred size, 4 x 6 in this case, and size a blank collage to 400 x 600. A 3 x 5 card would convert to 300 x 500 pixels. From there you open the blank image, and add text and images. These I print on basic cardstock.
Now that I can customize my own labels, nothing in my house is safe from one! It’s so fun to discover all the great things PicMonkey can do, besides photo-editing. Here’s a little round-up of how other bloggers use it for their projects.